Continue Where You Left Off Firefox
How to Restore Your Previous Session in Chrome and Firefox
Did your browsing session end unexpectedly? Don't worry, Firefox and Chrome both offer ways to restore your closed tabs.
It's not uncommon for your browser to crash or close without warning. This could be due to a variety of errors, but nowadays, most modern browsers can help you restore your last browsing session. This way, you can pick up from where you left off.
In this article, we'll go over how to reopen closed tabs in Google Chrome and Firefox, as well as how to make Chrome and Firefox restore your previous sessions upon launch.
How to Restore Your Previous Session on Startup in Chrome
Want Chrome to reopen your closed tabs every time you launch Chrome? Follow these steps to get started:
- Open Chrome.
- Click on the three dots menu in the top right corner of the browser, and then click on Settings .
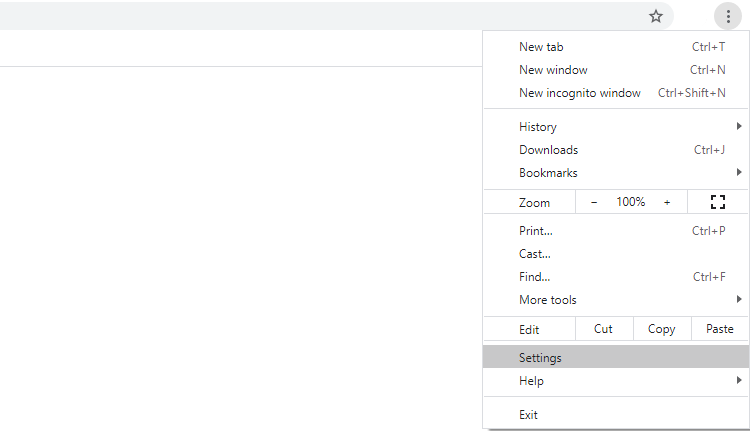
- On the left panel, scroll down and clickOn startup.
- Select Continue where you left off .
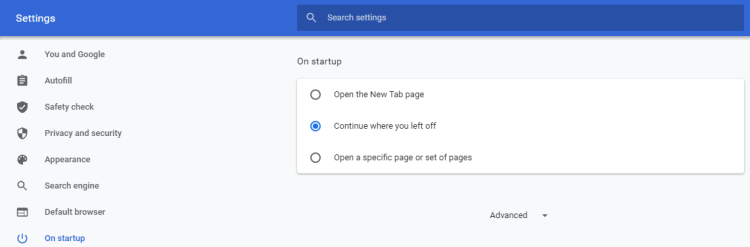
- Close or exit the page. Your changes will be automatically saved.
How to Restore Closed Tabs in Chrome
If you accidentally closed a tab in Chrome, here's how to quickly reopen it:
- Open Chrome.
- Click on the triple dots menu in the top right corner of the screen.
- Scroll down to History and hover over it. A submenu will appear, showing youRecently Closed Tabs, including tabs from other synced devices.
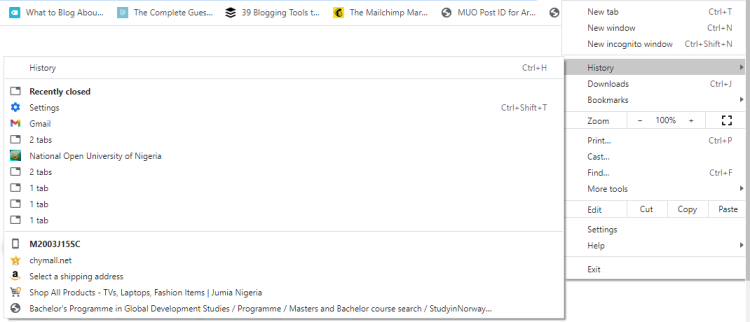
- Click on the individual tabs to restore them.
Note, however, that in Incognito Mode (private browsing mode), Chrome will not restore recently closed tabs because it does not save your browsing history in this mode.
How to Restore Your Previous Session on Startup in Firefox
Here's how to configure Firefox to always show your tabs and windows from the previous session upon launch:
- Open Firefox.
- Click on the hamburger menu in the top right corner of the screen, and click on Options. The General panel will open by default.
- Under the "Startup" heading, check the Restore previous session box.
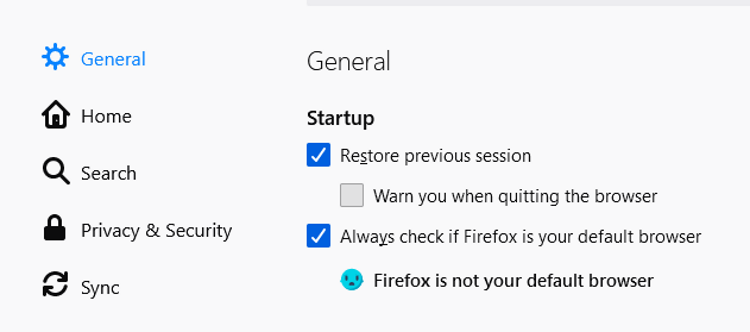
- Close the window, and your changes will be automatically saved.
Note that restoring your previous session can keep you logged in to sites you were visiting before the crash. If you were using private browsing mode, however, Firefox will clear your search and browsing history when you close your private browsing tabs and windows.
How to Manually Restore Your Previous Session in Firefox
If you accidentally close your browser, you can recover tabs and windows from a previous session by doing the following:
- Open Firefox, and click on the hamburger menu to your top right.
- From here, click on Restore Previous Session. This option will be grayed out if you have already used it.
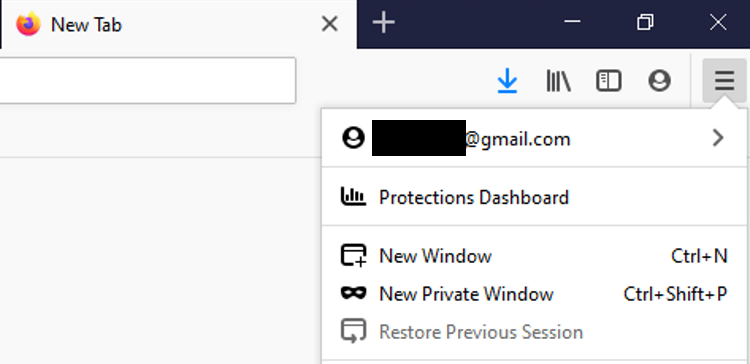
If you're restoring your session after an unexpected crash, you should see the screen shown below. To reopen your previous session, follow these steps:
- Click on Restore Session to pick up from where you left off. This works even in a system crash.
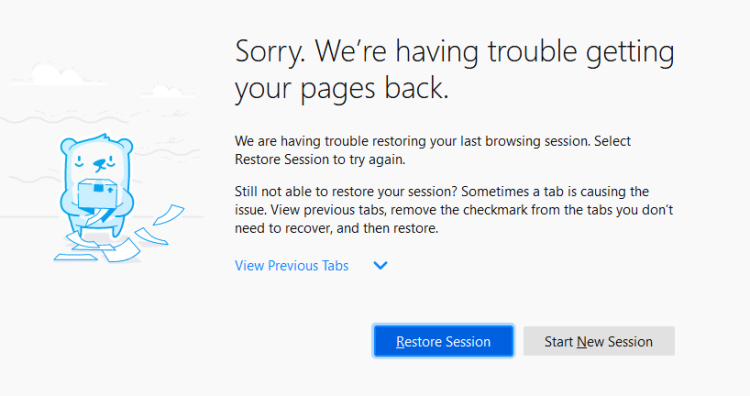
- You can also click on the View Previous Tabs dropdown menu to restore individual tabs.
How to Access Recently Closed Tabs in Firefox
To reopen closed tabs in Firefox, simply do the following:
- Open Firefox.
- Click theLibrary button, and click on History.
- Click on Recently Closed Tabs to restore tabs individually. You can also scroll down, and click on Reopen All Tabs to restore your entire session.
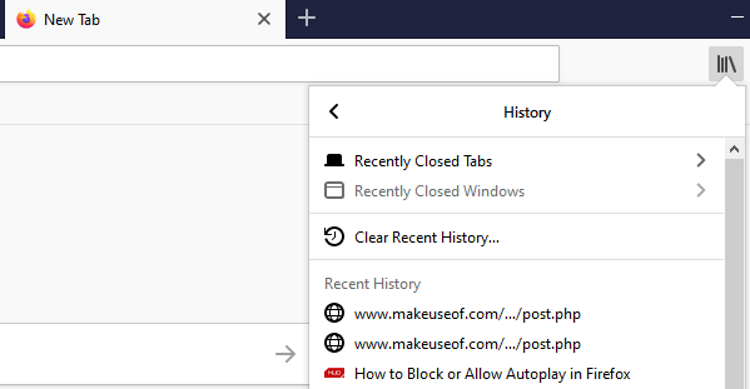
- In addition, you can also selectRecently Closed Windows to browse through and reopen any closed windows.
Alternatively, you can also restore closed tabs by accessing your browsing history:
- Open Firefox.
- Press Ctrl + H (or Command + Y on a Mac).
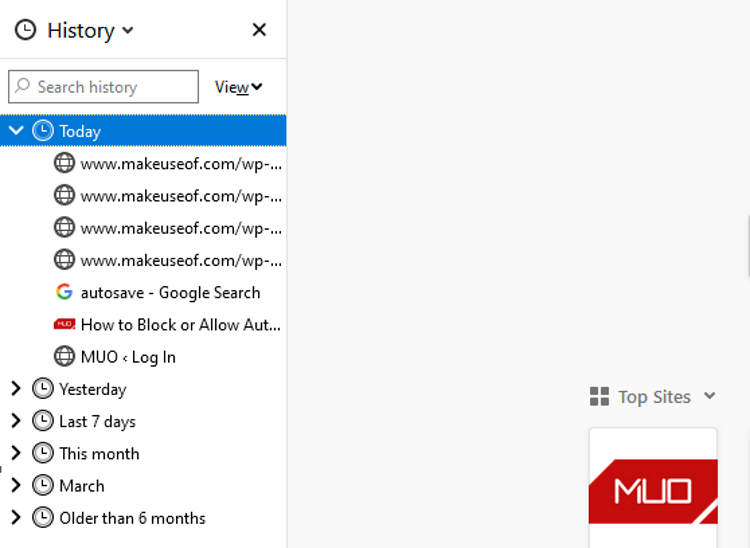
- You can click onToday, Yesterday, Last 7 days, This month, or Older than 6 months to attempt to recover your previous browsing sessions from that period.
- Click on the links to restore your previous tabs.
Never Lose a Browsing Session Again
The ability to restore your previous sessions and tabs can save you the hassle of having to start over each time your session is interrupted.
However, remember to sign out of sensitive accounts if sharing a computer. This is because restoring a previous session can keep you logged in to sites you previously visited.
Source: https://www.makeuseof.com/how-to-restore-previous-session-chrome-firefox/

Post a Comment for "Continue Where You Left Off Firefox"